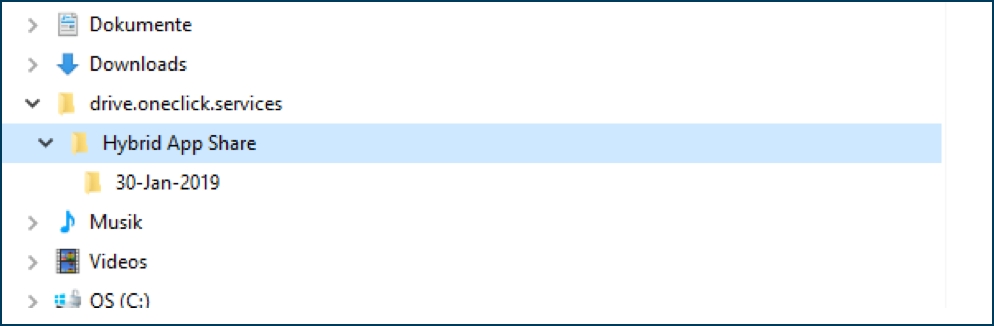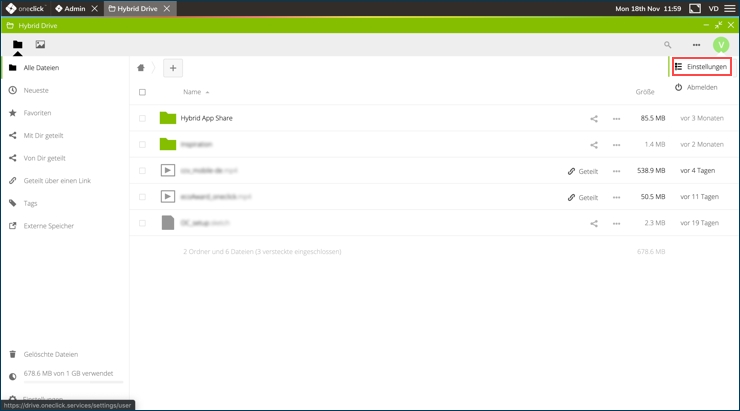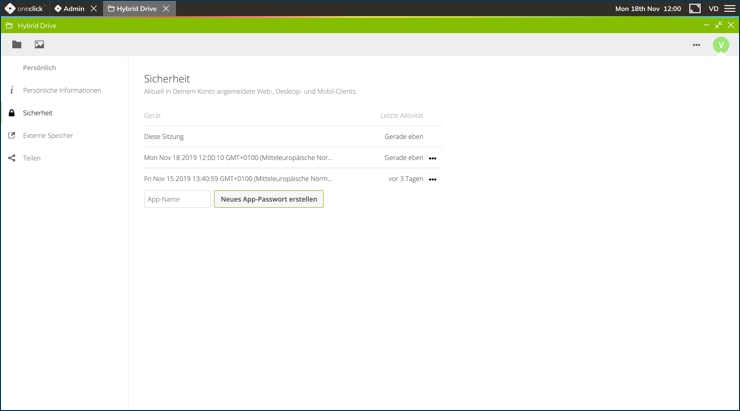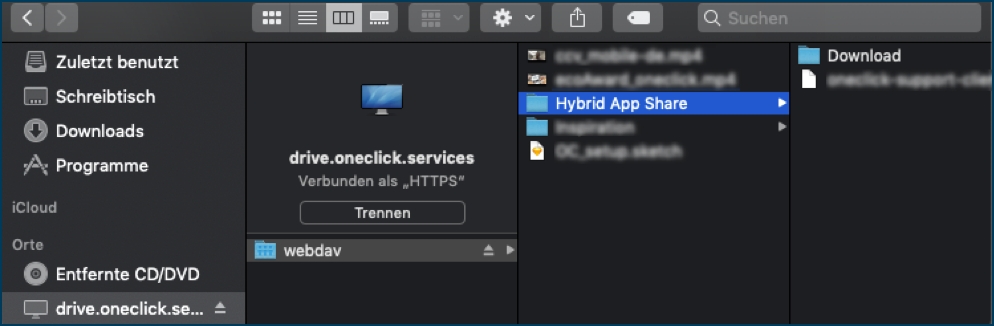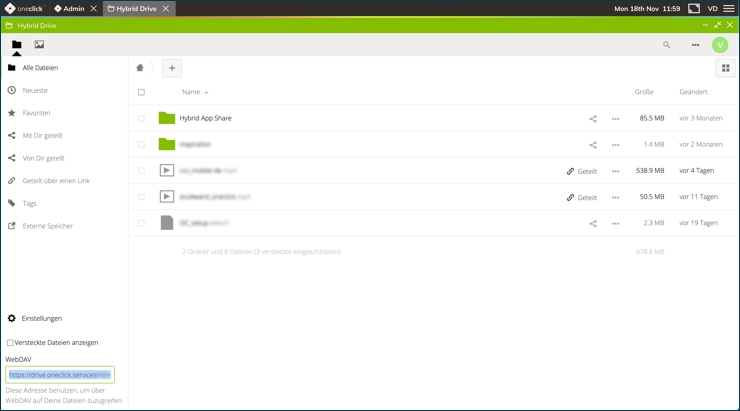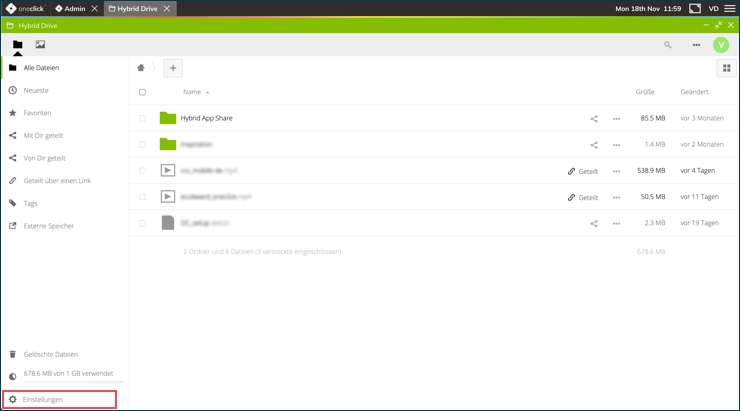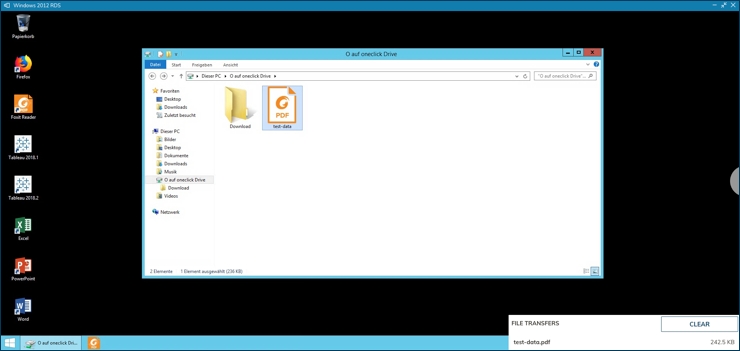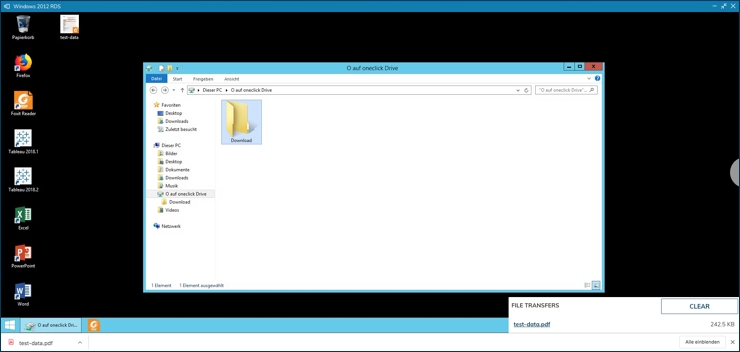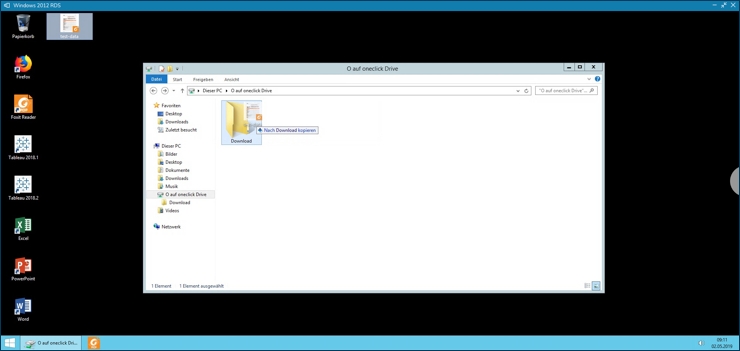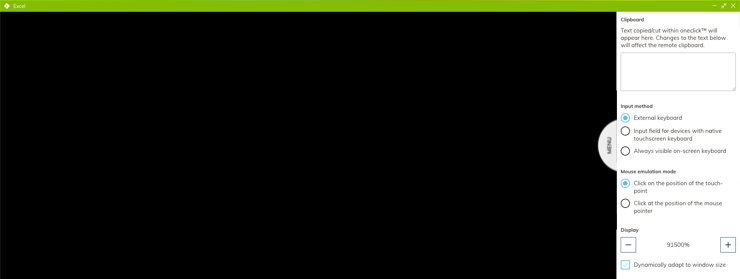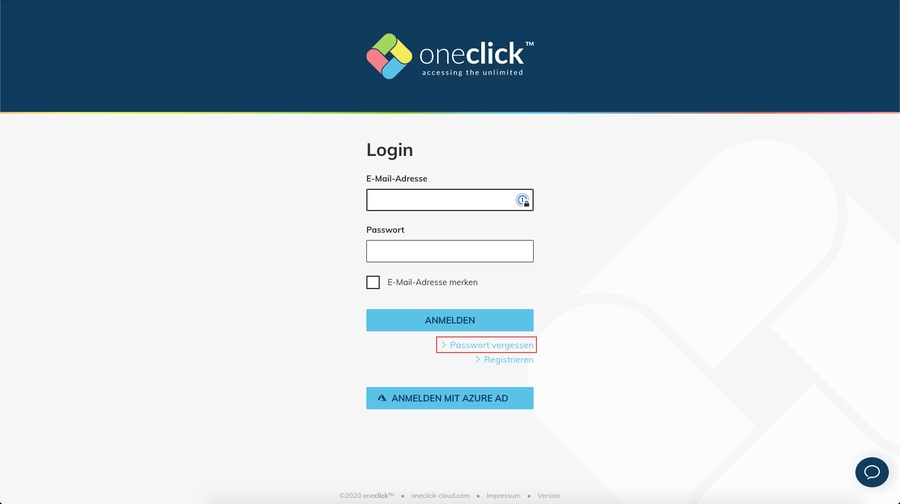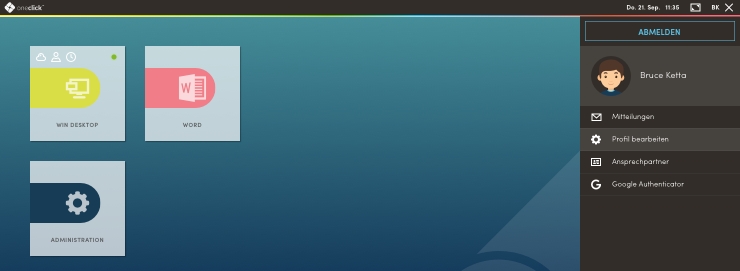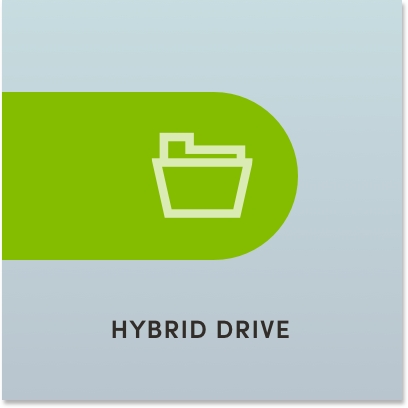AgenaTrader Cloud Hosting
powered by oneclick™
Was ist AgenaTrader Cloud-Hosting?
Die innovative Zusatz-Lösung für AgenaTraer: AgenaTrader in der Cloud!
Keine Installation auf Ihrem lokalen Rechner ist mehr notwendig – Sie können AgenaTrader von uns in die Cloud gelegt bekommen, womit sich viele Vorteile ergeben:
AgenaTrader läuft Tag und Nacht ununterbrochen auf hochperformanten Servern, wodurch Ihre Trades durchgehend von AgenaTrader verwaltet und gemanaged werden
Sie können von JEDEM Gerät aus auf Ihren AgenaTrader zugreifen – ob Mac, PC, Tablet oder Smartphone – der Benutzung von AgenaTrader sind keine Grenzen mehr gesetzt.
Kein Ressourcenverbrauch auf Ihrem lokalen PC – Sie erreichen Ihren AgenaTrader einfach über Ihren Browser, so als würden Sie eine ganz normale Website öffnen.
Wie funktioniert das Cloud-Hosting?
1) Ab sofort können Sie in unserem Shop das AgenaTrader Cloud Hosting erwerben, dafür stehen Ihnen drei Pakete zur Auswahl:
Starter: 4-Core CPU, 8 GB RAM, 200GB SSD, deutsches Rechenzentrum
Professional: 6-Core CPU, 16GB RAM, 400GB SSD, 1GB HybridDrive (Cloud-Storage), deutsches Rechenzentrum
Institutional: 8-Core CPU, 30GB RAM, 800GB SSD, 1GB HybridDrive (Cloud-Storage), HighSecurity-Package (2Faktor-Login-Schutz, Malware Schutz, zentral verwaltete Firewall, Applikationskontrolle, Cyber-Coverage der Württembergischen Versicherung AG.), deutsches Rechenzentrum
(Hinweis: In den Hosting-Paketen ist keine AgenaTrader-Lizenz enthalten, diese müssen Sie separat erwerben, sofern Sie noch keine AgenaTrader Lizenz besitzen)
2) Nachdem Sie in unserem Shop das gewünschte Hosting-Produkt erworben haben, wird Ihr Server aufgesetzt und vorkonfiguriert – alle benötigte Software wird installiert, Sie müssen also keine Software-Installationen durchführen. Sobald der Server fertig ist, bekommen Sie per Mail Ihre Zugangsdaten gesendet
3) Mit diesen Zugangsdaten können Sie über http://cloud.agenatrader.com/ sich in Ihrer Cloud-Umgebung einloggen, und den AgenaTrader in der Cloud starten und nutzen.
Welche Vorteile bietet das Cloud-Hosting?
1) Sie erhalten ein vollständig vorkonfiguriertes Windows-Betriebssystem (Windows Server 2019) inkl. sämtlicher installierter Updates, alles ist für Sie vorgefertigt.
2) Von der ersten Minute an geschützt: Ihr Server verfügt über eine Absicherung durch Aktivierung eines erprobten Regelwerks für die Windows-Firewall
3) Optimal konfigurierte und unterstützte Umgebung mit installierter und sofort einsatzbereiter Software
4) Nutzung eines kompletten virtuellen Desktops direkt über den Browser von jedem Endgerät, dank leistungsstarkem und hochverschlüsseltem Streaming.
5) Jederzeitige Upgrade-Möglichkeit auf einen vollwertigen digitalen Arbeitsplatz im Browser für den zentralen Zugriff auf weitere virtuelle Desktops oder einzelne Applikationen.
6) Monatlich kündbar, keine Setup-Kosten.
Technische Voraussetzungen
Unterstützte Browser
Es wird empfohlen, immer die neueste, verfügbare Version eines Webbrowsers zu verwenden.
Wir empfehlen die Nutzung von Google Chrome oder Microsoft Edge (Chromium, ab Version 79).
Des Weiteren unterstützen wir:
Apple Safari*
Mozilla Firefox, ab Version 69**
Opera, ab Version 66
Vivaldi, ab Version 2.1
* WebRTC ab OS 11 und macOS High Sierra 10.13 ** nicht unterstützt im Betriebssystem Android
Erforderliche Bandbreite
Bandbreite bei für Starter-Paket:
Minimal empfohlen: 1,5 Mbit/s bei Full-HD Auflösung.
Maximal bereitgestellt: 50 MBit/s bei Full-HD Auflösung.
Bandbreite für Professional und Institutional Paket:
Minimal empfohlen: 3 MBit/s bei 4K Auflösung.
Maximal bereitgestellt: 100 MBit/s bei 4K Auflösung.
Unterstützte Geräte
Hinsichtlich Geräteverwendung sind keine Einschränkungen bekannt. Bei älteren Geräten kann es jedoch vorkommen, dass diese über nicht genügend Systemressourcen verfügen, um Webseiten und JavaScript in der gewünschten Geschwindigkeit darzustellen.
Die Verbindung mit Ihrem Endgerät wird über HTTPS/TLS abgebildet. Dafür wird das TCP-Port 443 genutzt.
Unterstützte Betriebssysteme
oneclick™ AgenaTrader Hosting ist unabhängig vom Betriebssystem, da es vollständig im Webbrowser läuft. Es wird also jedes Gerät unterstützt, welches mit einem der von oneclick™ unterstützen Webbrowsern ausgestattet ist.
Erstes Schritte in der Cloud-Umgebung
Die Cloud-Umgebung wird von unserem Technologie-Partner oneclick bereitgestellt, wie Sie in oneclick effizient arbeiten, erfahren Sie in folgendem Video:
Hybrid Drive
(only available for Professional and Institutional package)
Einrichtung
Folgen Sie den Schritten in einem von diesen Links. Wie Sie die Serveradresse und Ihre Anmeldedaten aus dem oneclick™ Hybrid Drive erhalten sehen Sie hier im nächsten Schritt.
WebDAV Einrichtung unter Mac WebDAV Einrichtung unter Windows
Serveradresse erhalten
Öffnen Sie die Hybrid Drive App in oneclick™ und klicken Sie auf Einstellungen.
2. Kopieren Sie die hier angezeigte Adresse.
Anmeldedaten erhalten
1.Gehen Sie auf Ihr Profilbild und klicken Sie dann auf Einstellungen.
2. Gehen Sie zum Punkt Sicherheit und klicken Sie Neues App-Passwort erstellen. Die Daten, die hier erscheinen, sind Ihre Anmeldedaten.
Dateien up- und downloaden
Dateien transferieren über Hybrid App Share
Alle Dateien, die Sie in den Ordner “Hybrid App Share” legen, können Sie innerhalb Ihrer oneclick™ Windows RDP Apps über das Laufwerk “Hybrid App Share auf oneclick” abrufen. Legen Sie auf Ihrem lokalen Gerät keine Dateien in den Ordner “Download”! Ihre Dateien können dadurch beschädigt werden.
Datei Upload – von Ihrem lokalen Gerät in eine oneclick™ App
Entweder Sie richten WebDAV ein, um auf Ihre Daten von dem lokalen Gerät über ein eingehängtes Laufwerk zuzugreifen
Oder Sie ziehen Sie die Datei per “drag and drop” einfach in das Fenster der Applikation hinein.
Die Datei wird automatisch im Laufwerk „Hybrid App Share auf oneclick“ abgelegt.
Datei Download – von einer oneclick™ App auf Ihr lokales Gerät
Dateien teilen
Gehen Sie auf die Datei, die geteilt werden soll.
Wollen sie eine Datei teilen, die in Ihrer oneclick™ App liegt, schieben Sie diese innerhalb Ihres Windows-Desktops oder -Programms in das Laufwerk „Hybrid App Share auf oneclick“. Sie finden die Datei dann im Hybrid Drive im Ordner “Hybrid App Share” wieder.
Per E-Mail: Geben Sie im Bereich “Sharing” die E-Mail Adresse des Empfängers an.
Per Link: Aktivieren Sie die Checkbox “Share link” und wählen aus, welche Einstellungen Sie erlauben wollen. Im Feld unter “Share link” wird die URL angezeigt, die Sie kopieren und an Dritte weitergeben können.
FAQs
Kann ich mein oneclick AgenaTrader Cloud-Hosting auf mehreren Monitoren betreiben?
Ja, Sie können oneclick™ auch mit zwei oder mehr Monitoren nutzen.
Eine App öffnet sich in einem neuen Tab mit der Tastenkombination SHIFT + KLICK AUF KACHEL. Sie können den Tab auf den zweiten Monitor ziehen und haben so zwei oder mehrere parallel geöffnete Fenster, die Sie nach Ihren Wünschen auf den zur Verfügung stehenden Monitoren anordnen können.
Wie kann ich mein Passwort zurücksetzen?
Passwort zurücksetzen
Alternativ können Sie das Zurückserzen des Passworts bei Ihrem persönlichen Support oder beim oneclick™ Support beantragen.
Wie kann ich die Sprache ändern?
Sprache ändern
Wenn Sie eingeloggt sind, können Sie die Sprache und z.B. auch das Passwort im Menü (Sidebar) im Punkt “Profil bearbeiten” ändern.
Wie verwende ich die 2-Faktor Authentifizierung
(nicht im Starter-Paket enthalten)
Wurde für Ihren gesamten oneclick™ AgenaTrader Cloud Desk die 2-Faktor Authentifizierung aktiviert, erhalten Sie beim nächsten Login folgende Ansicht:
Folgen Sie den Anweisungen auf dem Bildschirm (scannen Sie den QR Code in Ihrem TOTP Authenticator) und klicken danach auf Weiter.
Tragen Sie den in Ihrer App angezeigten Code ein und klicken auf Login. Ihr TOTP Authenticator ist nun aktiv. Falls Ihr Code nicht funktioniert, überprüfen Sie die Richtigkeit der Uhrzeit auf Ihrem Smartphone.
Wie kann ich das Menü verwenden?
Das Menü erreichen Sie in jeder Remote App mittig auf der rechten Seite des aktiven App-Fensters in Ihrem Browser. Sie können das Menü verschieben, indem Sie den Menü-Button mindestens zwei Sekunden anklicken, die Maustaste gedrückt halten und den Button nach oben oder unten verschieben.
Wie verwende ich das Clipboard im Menü?
Im ausgeklappten Menü finden Sie das Clipboard von oneclick™. Dieses dient als Zwischenspeicher für das kurzzeitige Speichern und Übertragen von Texten zwischen Ihrem lokalen Endgerät und der App. Wenn der Browser Sie fragt, erlauben Sie den Zugriff auf die Zwischenablage. Kopieren und Einfügen funktioniert dann automatisch.
Arbeiten auf einem Mac Wenn Sie auf einem Mac arbeiten, müssen Sie möglicherweise Text von Ihrem lokalen Gerät zuerst in das Clipboard und danach in Ihre Anwendung kopieren. Verwenden Sie als Browser die neuesten Chrome-Version oder einen anderen Browser, der das untersützt, funktioniert Kopieren und Einfügen innerhalb der VM mit control + C und control + V (control ist die Übersetzung für Strg), ohne den Zwischenschritt über das Clipboard-Menü gehen zu müssen.
Einstellungen
Zusätzlich können Sie hier Einstellungen vornehmen, um das Arbeiten auf mobilen Geräten zu optimieren. Sie können die Settings ändern, je nachdem welche Tastatur Sie auf dem Tablet verwenden wollen, wie sich der Mauszeiger verhalten und wie groß der Bildschirm angezeigt werden soll.
Wie kann ich etwas drucken?
Gehen Sie in Ihrer oneclick™ App ganz normal auf “Drucken”.
Wählen Sie den “oneclick PDF Printer” aus.
Aus der Datei wird eine PDF-Datei erstellt. Sie erscheint am Bildschirmrand unten rechts. Klicken Sie auf den Dateinamen, um die Datei herunterzuladen.
Sie können die Datei nun von Ihrem lokalen Gerät aus drucken.
Ich benötige Support für mein Cloud-Hosting, an wen kann ich mich wenden?
LiveChat direkt im Cloud-Homescreen:
2. Hier finden Sie die Support-Kanäle unseres Hosting-Partners:
Last updated